SAMBA
SAMBA is derived from SMB, which stands for Session Message Block. It is a
protocol used to exchange data between windows and *nix computers. SMB was
built on Microsoft's NetBIOS protocol, which can be run over TCP/IP.
Packages:
SAMBA is derived from SMB, which stands for Session Message Block. It is a
protocol used to exchange data between windows and *nix computers. SMB was
built on Microsoft's NetBIOS protocol, which can be run over TCP/IP.
Packages:
samba-a.b (server side)
samba-client-a.b (client side)
samba-common-a.b (client server both)
Scenario:
In fact there will be three scenarios.
1. Accessing shares on windows computers from *nix computers
2. Providing access to shares on the SAMBA server to users logging on from
Windows computers, in a work-group model
3. Providing access to shares and logon authentication to users logging on from
In fact there will be three scenarios.
1. Accessing shares on windows computers from *nix computers
2. Providing access to shares on the SAMBA server to users logging on from
Windows computers, in a work-group model
3. Providing access to shares and logon authentication to users logging on from
Windows computers, in a Domain model
Scenario1
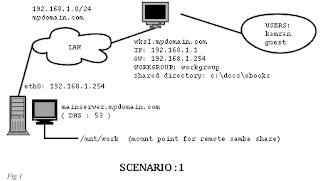
(workgroup model, shares on windows machine):
We have some share (ebooks) available on windows computer
(wks1.mydomain.com) and want to access them from a linux machine.
Windows side configuration:
Nothing special, just enable sharing on the directories / folders you want to share.
We have some share (ebooks) available on windows computer
(wks1.mydomain.com) and want to access them from a linux machine.
Windows side configuration:
Nothing special, just enable sharing on the directories / folders you want to share.
Optionally set permissions of these shares.
Linux side configuration:
There is no configuration required. Only the commands smbclient and
smbmount will be used to access the windows machine. So the related packages
must already be installed on the client side.
To see the list of shares available on the windows computer:
[root@mainserver /]# smbclient -L wks1.mydomain.com
Linux side configuration:
There is no configuration required. Only the commands smbclient and
smbmount will be used to access the windows machine. So the related packages
must already be installed on the client side.
To see the list of shares available on the windows computer:
[root@mainserver /]# smbclient -L wks1.mydomain.com
Just press enter on the password prompt and you would be given a list of shares
available on this computer.
Note: In case of windows 2000 / xp , simple pressing enter will not do the trick. You
will be denied access to list of shares in this way. In order to see a list of shares on a
windows 2000/xp, you need to specify a valid username already defined and enabled
on the windows 2000/xp machine. When asked for password, you have to supply the
password of that user. In case of a guest account, which is normally available and
enabled on a windows network, you can use guest and a blank password with it:
will be denied access to list of shares in this way. In order to see a list of shares on a
windows 2000/xp, you need to specify a valid username already defined and enabled
on the windows 2000/xp machine. When asked for password, you have to supply the
password of that user. In case of a guest account, which is normally available and
enabled on a windows network, you can use guest and a blank password with it:
[root@mainserver /]# smbclient -L wks1 -U guest
To connect to the share ebooks on the windows machine, with a windows user
kamran, use:
To connect to the share ebooks on the windows machine, with a windows user
kamran, use:
[root@mainserver /]# smbclient //wks1/ebooks -U kamran
If you see the smb:\> prompt, you have successfully logged in.
If you don’t use the -Uswitch then the username and password of
the currently logged in linux user will be sent to the windows machine, which may
get rejected. So it is better to use the username and password of the user already
created on the windows machine you are connecting to.
Once you are logged in, type help for a list of commands. Like FTP client, you can
use get or mget and put or mput commands to copy files from and to the
windows computer respectively. To exit smbclient, type quit at the
If you don’t use the -U
the currently logged in linux user will be sent to the windows machine, which may
get rejected. So it is better to use the username and password of the user already
created on the windows machine you are connecting to.
Once you are logged in, type help for a list of commands. Like FTP client, you can
use get or mget and put or mput commands to copy files from and to the
windows computer respectively. To exit smbclient, type quit at the
smb:\>
prompt.
prompt.
If you want, you can mount the remote windows share ebooks on some local
mount point on your machine, say /mnt/work . Do do so, use:
mount point on your machine, say /mnt/work . Do do so, use:
[root@mainserver /]# smbmount //wks1/ebooks /mnt/work -o username=kamran
or
[root@mainserver /]# mount -t smbfs //wks1/ebooks /mnt/work -o username=kamran
or
[root@mainserver /]# mount -t smbfs //wks1/ebooks /mnt/work -o username=kamran






